In Grid 3, you can create cells which play a sound or add a command to play a sound to an existing vocabulary cell. You can select from a library of sound effects, use a premade sound file or record a new sound to use.
Grid 3 supports the following file types:
- .wav
- .mp3
- .mp4
- .wma
Adding a play sound command
- Select the menu bar (three lines, top left corner) and select Edit grid.
- Highlight the cell you want to add the sound to, and select Create cell from the left hand side. Note: if your cell already has commands, you will need to select Add command instead.
- Browse to the orange Recordings category.
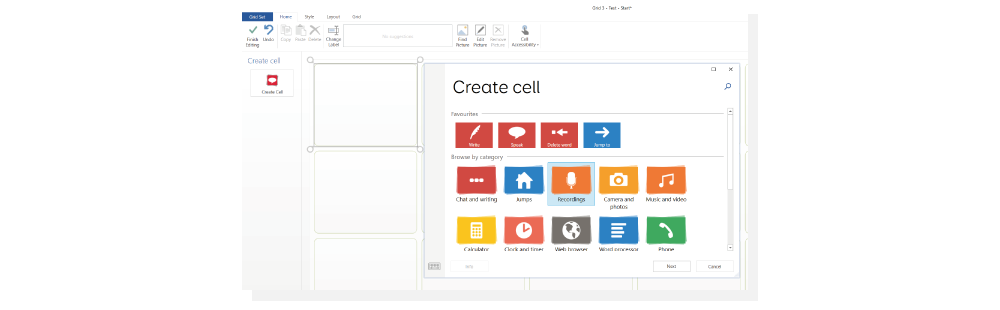
4. Select the Play Sound command.

Once added, select Browse from the left hand side (under Commands). You can then choose to use one of the Grid 3 sound effects, a premade sound file or record a new sound.
Using a Grid 3 Sound Effect
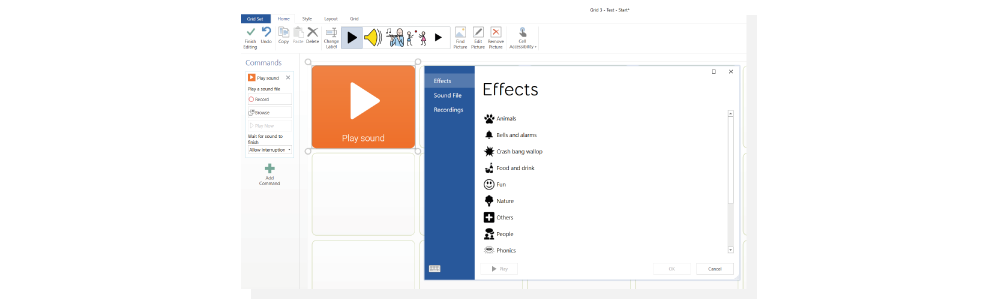
Browse to the Effects tab. The sounds are divided by category. You can highlight any sound and select Play to hear a preview. Select the desired sound effect and select OK to add it to the cell.
Using an existing sound file
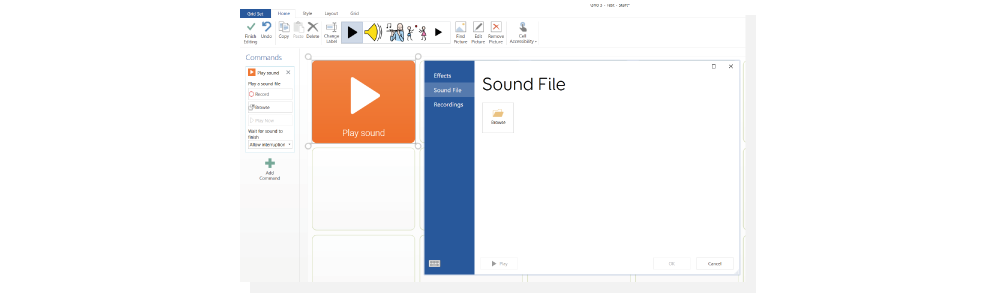
Browse to the Sound File tab and select Browse. This will open the Windows file management system. Navigate to your chosen sound file and, once selected, select OK to add it to the cell.
Record a new sound file
To record a single sound file for a cell, you can use the built-in microphone on your computer or device. You can use the Record button found on the command itself if only creating one sound recording, or locate the Recordings tab from within the Browse option if you want to record and name multiple sounds in one session.
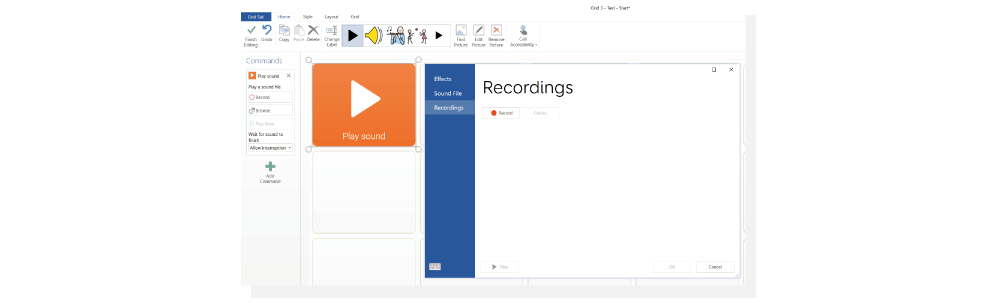
If using the Recordings option within the Browse tab, select Record to start recording your new sound and press Stop recording when you are finished. The Play option will allow you to listen back to your new sound. Select OK to apply it to the cell.
You can record multiple sound effects in one go. Repeat the process as you would for creating a single sound and repeat as many times as you have sounds.
This bank of recordings will now be available for use on other cells.
Note: you can rename your recordings by highlighting and clicking on the name. Type the new name and press enter.
Play options
You can specify whether you would like Grid 3 to be able to interrupt your sound effect, using the drop down menu on the command itself.
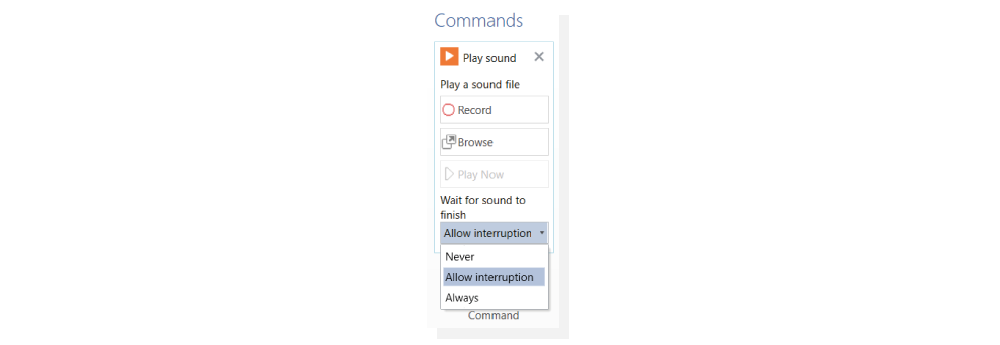
- Allow interruption – other sounds and speech can interrupt the sound
- Never – the sound will always be interrupted by any other sound on the device
- Always – the sound will never be interrupted
Last Revision: 06.01.2022
