Computer Control in The Grid 2 has the ability to control other programs; you can create a grid to launch and control another program using cells in The Grid 2. You can make a grid in Edit Mode, to enter Edit Mode, select Edit from the menu bar at the top of The Grid 2 and press Editing Mode.
Launching the program
You can make your program launch (or regain focus if already launched), change to your grid to control the program and dock with the grid all from the same cell. Typically, a cell that does this contains a sequence of commands. For example, a cell that launches and controls Windows WordPad contains the following commands in the Edit Cell window:

- Run a program
- Jump to a grid designed to support the WordPad functions, in this case an on-screen keyboard
- Dock a dock command that sits the Grid beneath the application that has been launched
The Run Program command needs to be pointed to the .exe file for the program you want to launch.
The option to Check first for programs with title bar text: under the Run program command, type a word that appears in the title bar of the program you are launching e.g. Word or WordPad. The Grid 2 will look in the title bar of applications currently running for this text, and switch to a program that is already running rather than running it again.
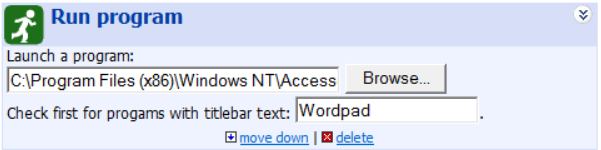
The Dock command will resize the window to align with your grid. If the program takes a while to load, the dock command may fail because the program has not finished loading. If so, try adding a Wait command in front. The wait time is in seconds – experiment to see how long it needs.
Use shortcut keys
Most commands in a program can be replicated with key commands (such as Key Press). Have a look in the help files of your chosen program for a list of shortcut keys, and allocate these to cells. This is a great way to duplicate the functionality of toolbar buttons and menu options for easy access.
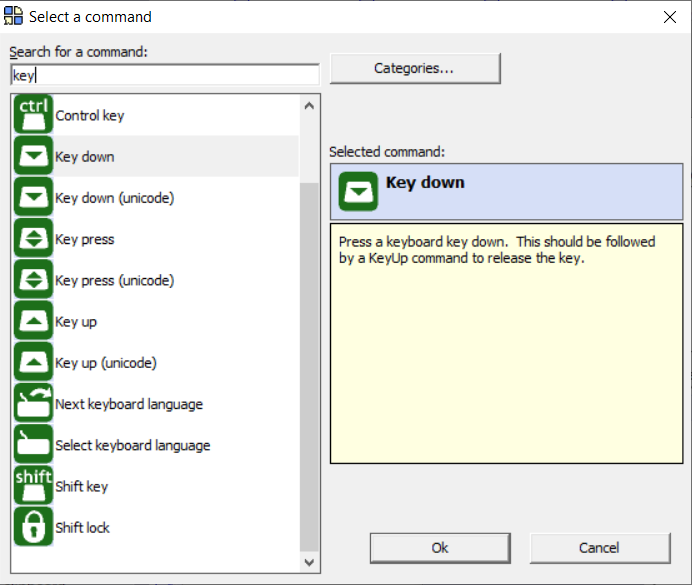
Accessing the screen
If there is no keyboard access to a program option or button, there are plenty of options to move the mouse around.
- The Radar mouse command can be a very fast and efficient way of moving the mouse pointer around the screen, via your switches.
- An alternative command Move the mouse will move the mouse pointer to the specified coordinates x and y from the corner of the screen. You can determine x and y by trial and error, but it helps if you know your screen resolution.
- There is also the Scan mouse command, which will move the mouse pointer vertically or horizontally across the screen.
- You can also have a cell for each mouse action, eg. Left click, right click, double click, and mouse drag.
Last Revision: 25.10.2021
