When you start Grid for iPad for the first time, or want to add more content to your Grid Explorer, tap the three dots in the top right corner and select Add grid sets.

This will open the Add grid set window; you can then choose the category you want to add a grid set from.
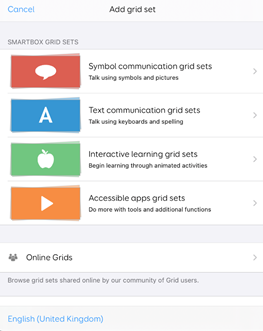
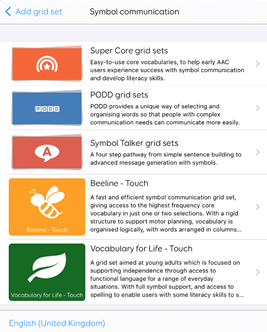
The categories in Grid 3 are:
Symbol communication
Symbol based grid sets that can be used for exploring core vocabulary or building sentences from topics. These include Super Core and more.
Text communication
Text based grid sets that offer a range of keyboard layouts and additional features like message banking. These include grid sets like Text Talker.
Interactive learning
Fun activities that can be used to introduce cause and effect, choice making and a great way to explore access, with animations and games.
Accessible apps
Browse the web, make notes and use simple tools.
You can then select your grid set from within the category.
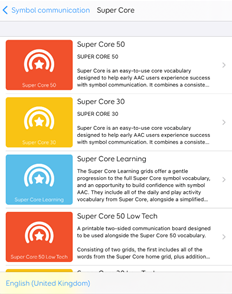
Once you have chosen your grid set, tap Add to download the grid set to your Grid Explorer.
Note: some grid sets may be available in other languages, or with alternative symbol sets. You can change the language you are searching for using the drop down menu in the bottom left corner. Alternative symbol set versions will be listed at the bottom of your grid sets description page (before you select Add).
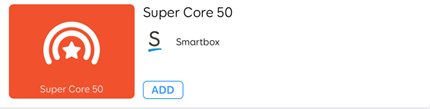
Smartbox grid sets
These are official Smartbox grid sets for Grid for iPad, each one is compatible with any access method and offers a wealth of options. You can choose from symbol communication, text communication, Interactive learning and accessible app grid sets.
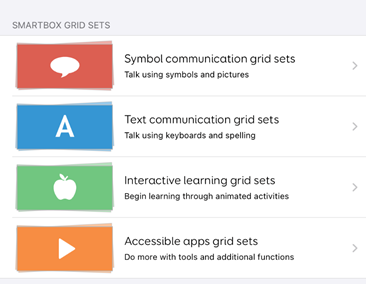
Online Grids
Allows access to the Online Grids community, where you will find grid sets uploaded and shared by our community of Smartbox users as well as members of Smartbox staff.

You can search with the magnifying glass icon and use the categories and filters to browse for what you are looking for.
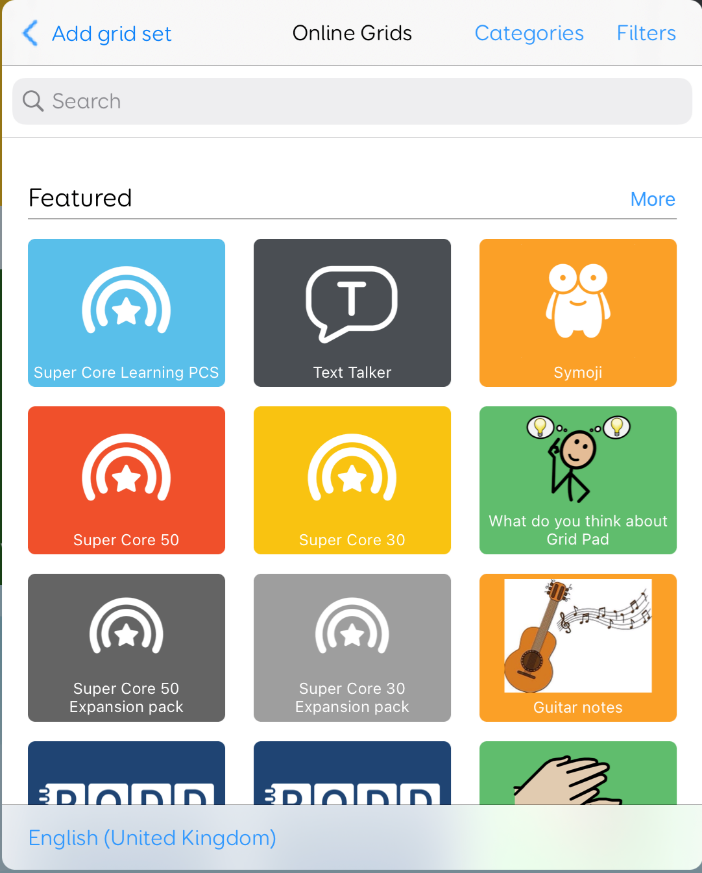
Blank Grid Set
Create a new blank grid set ready for your own content and commands.

You will be prompted to give your new grid set a name, customise the icon with a picture and a background colour, specify the language you want the grid set to be in and set the default number of rows and columns the grid set will have.
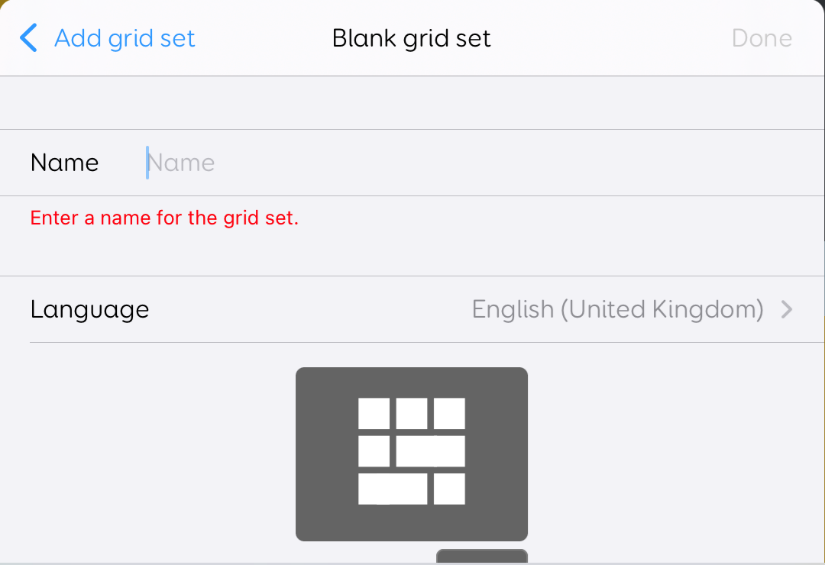
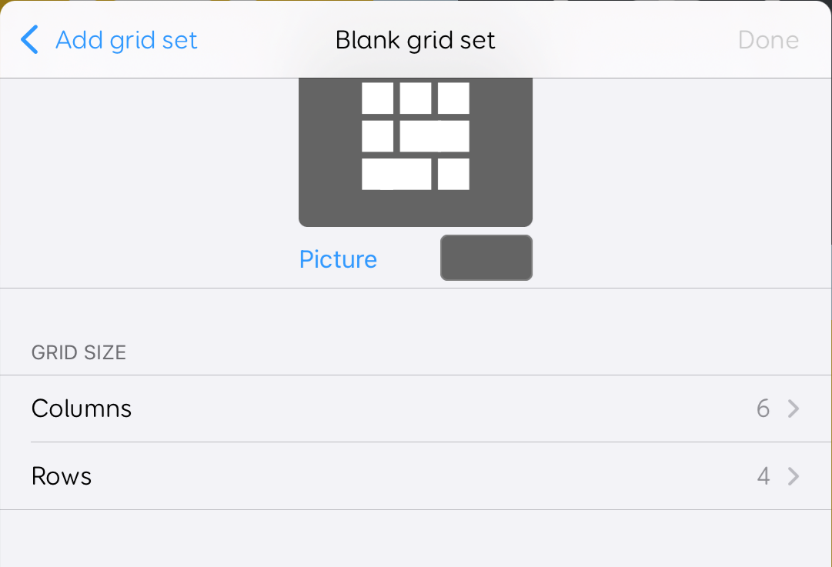
Note: the language option will automatically change your speaking voice, as well as modify grammar, prediction and chat history to match your chosen language.
Copy grid set
This option opens a screen where you can choose any of the grid sets in your Grid Explorer, and make a copy of it. You could use this if you wanted to make significant changes to a grid but still want to keep a copy of the original, or if you want to make an alternative high contrast version of a grid set.

Browse for grid sets
This will allow you to open a grid set that is saved locally on your iPad.

Last Revision: 30.11.2021
