Discover millions of songs, search for a new podcast, browse your favourite artists, listen to the music that makes you happy.
The Spotify accessible app for Grid lets Windows users complete control over their music and more. Find a new favourite, build a playlist of classic tracks or relax to your favourite podcasters. The grid set can be accessed with touch, pointer, eye gaze or switch.
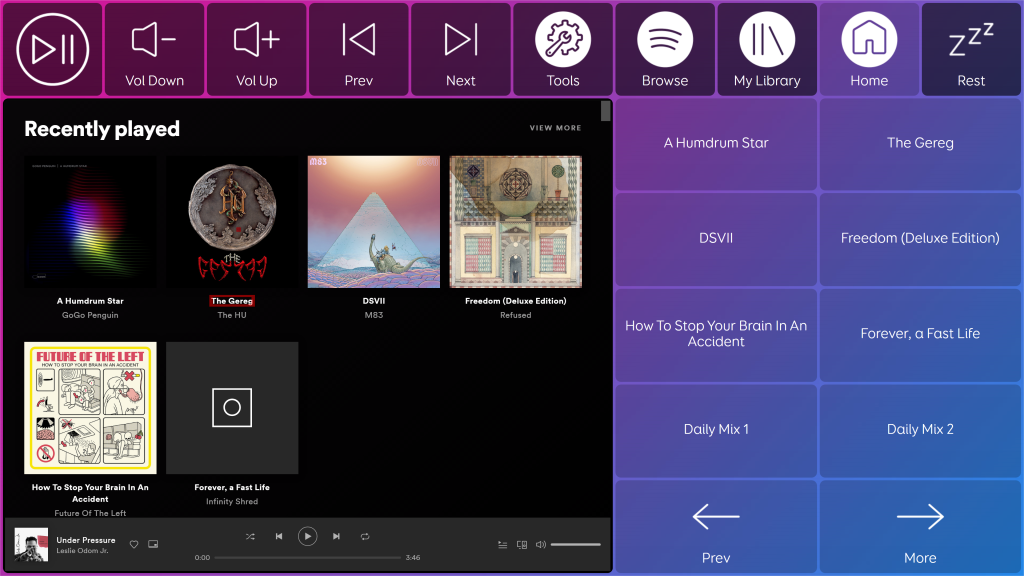
You will need:
Optional
You can make a Spotify account at spotify.com. Note that Premium accounts have a monthly cost.
Step 1: Add the Spotify grid set
Open Grid.
Tap the menu then select Add grid sets.
Select Accessible apps then Next.
Scroll down and select Spotify then Next.
Tap Add to add Spotify to your Grid Explorer.
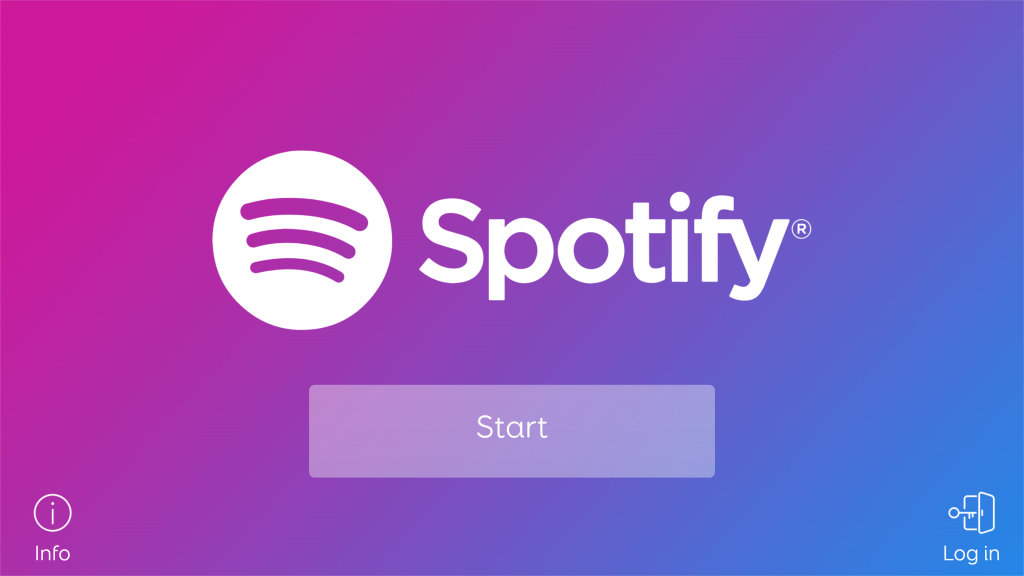
Step 2: Log in to Spotify
Open the Spotify grid.
Select Log in.
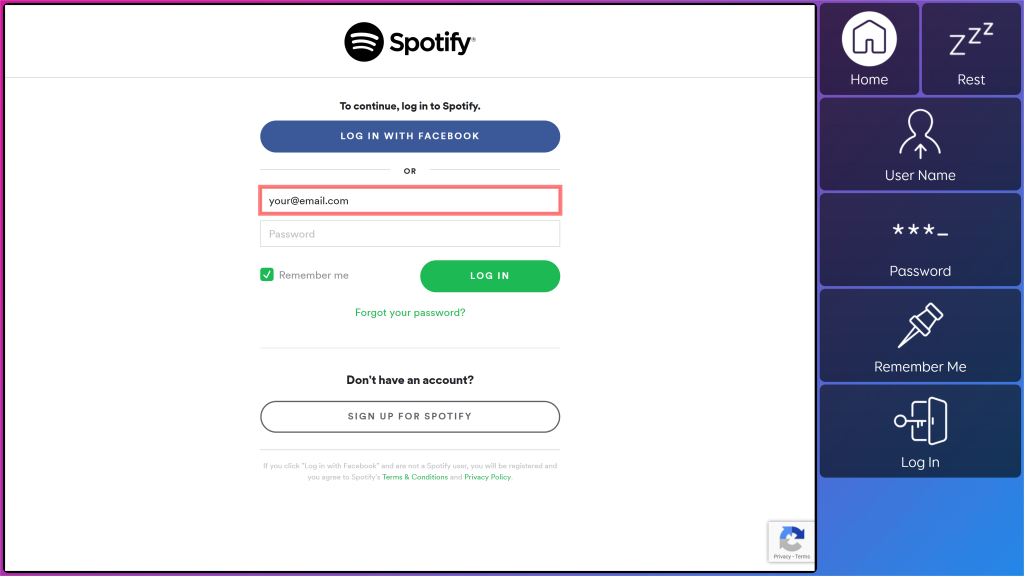
Tap User Name to enter your email.
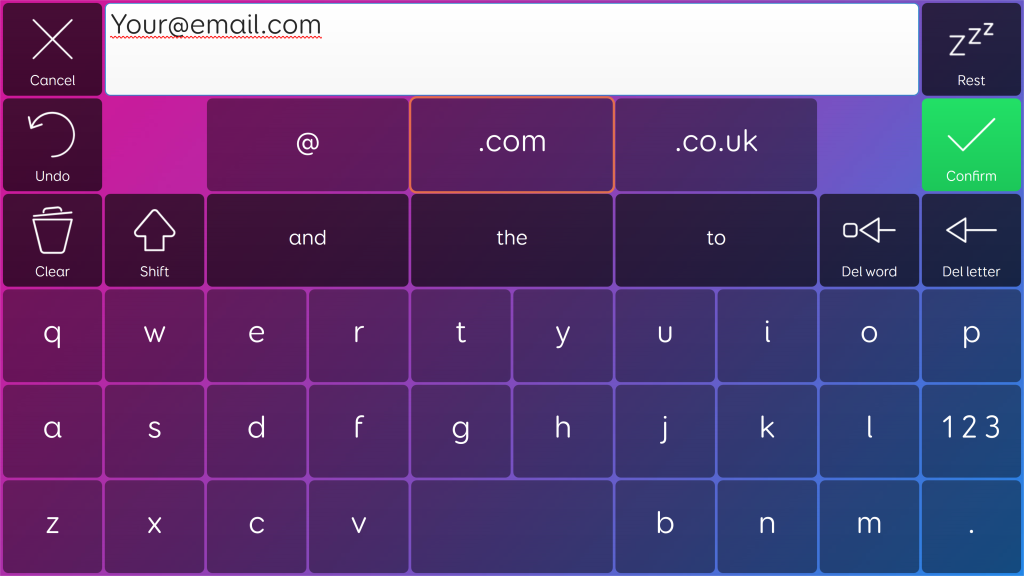
Enter your user name (this is the email account you setup your account with) then select Confirm.
Tap Password.
Enter your account password. Note that the password will be displayed on screen!
Remember me is selected automatically, you can un-check this with the Remember Me cell, however we recommend staying logged in unless you are on a shared device.
Tap Login and you are ready to start using Spotify
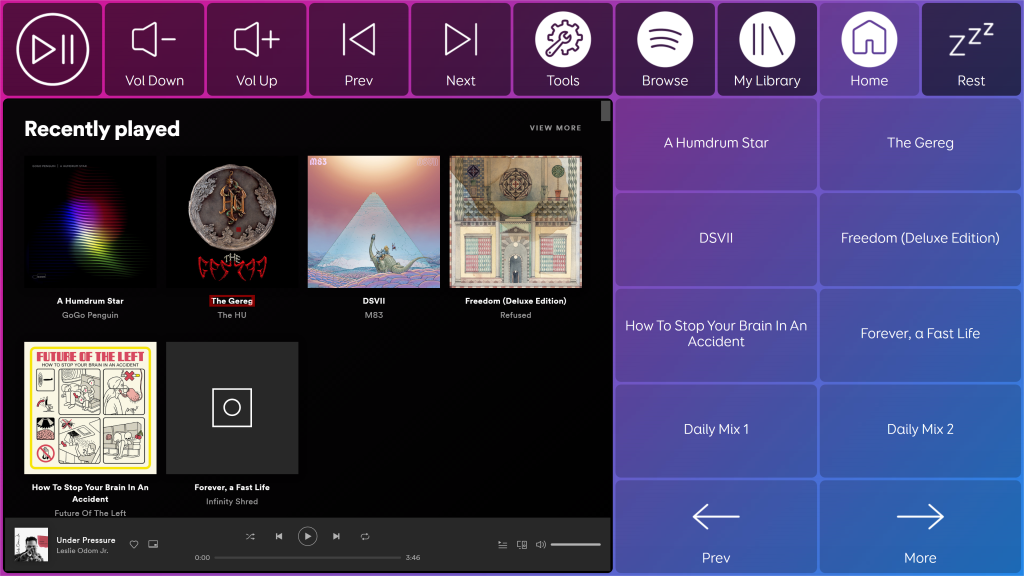
Once you are logged in you will see the Spotify home grid.
The top row of cells has the main controls for playing your music and navigating Spotify.
The bottom half of the grid is split into two sections. The left shows the Spotify Web Player and the right is populated with easy to activate links from the web player.

Play / Pause – Play or pause the current song or podcast.
Volume up / down – Adjust the audio playback.
Previous – play the previous track
Next – play the next track

Tools – Open the Tools grid.
Browse – Open the browse Spotify grid.
My Library – Browse your favourite songs, playlists and more.
Home – Go back to the Home grid.
Rest – Pause eye gaze or pointer access.
Tip: Solid icons like Tools, Browse and My Library are Jumps and take you to another grid. Icons like Play, Previous and Volume are controls for the area of Spotify you are in

My Library is where you will find your favourite playlists, artists, podcasts and more.

My Playlists – Use the cells to choose which playlist you want to play. Selecting a playlist will then let you choose the track you want to play from.
My Albums – Shows the albums you have favourited. Selecting one lets you pick a track.
My Artists – Goes to artists you are following. You can then browse songs, albums and singles by that artist.
My Podcasts – Browse your favourited podcasts. Selecting a podcast will open a list of episodes for you to choose from.
My Favourites – Find your favourite songs here.
Search – Open the search keyboard

Search gives you a keyboard so you can type an artist name, song or album. Prediction cells help you make faster searches. Tap Search when you are finished and browse the results.
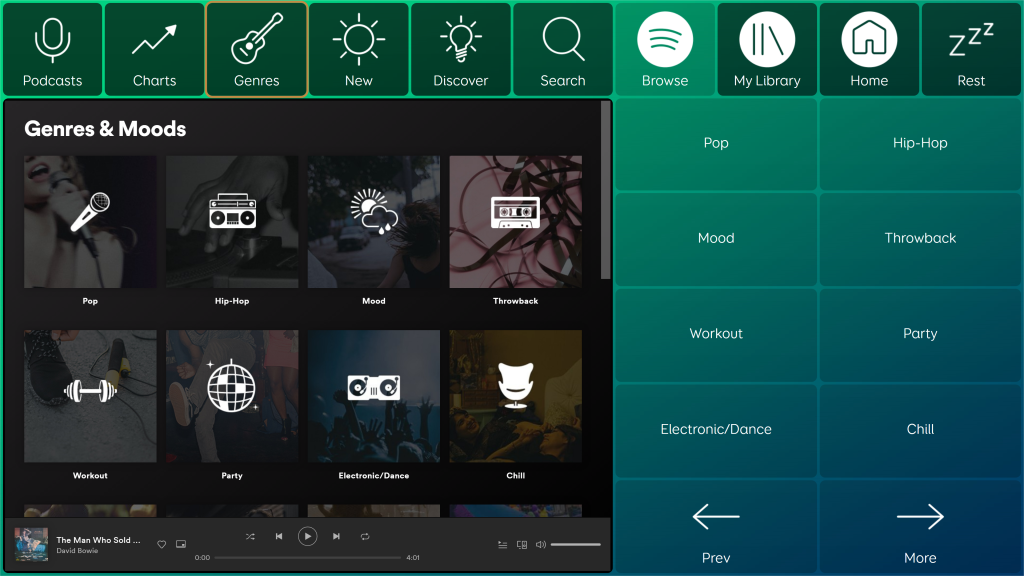
Browse lets you explore new music and podcasts.

Podcasts – View the latest trending podcasts or explore by genre.
Charts – Check out what is trending near you or around the world.
Genres – Find tracks in your favourite genre or discover something new.
New – Listen to the latest albums and singles.
Discover – Explore playlists and artists Spotify recommends based on your listening habits

Tools gives you even more control over Spotify, enabling you to send audio to other devices, create playlists and more.

Play On… – These boxes will list the devices that are connected to your Spotify account which can be selected to play audio from. This gives you control of where Spotify is playing from TVs, phones, smart speakers and more.
Tip: If you download the Spotify App to your communication aid, you can send audio there to play in the background while you use Grid for other activities. You will need the App to be open for this
Song Menu – Lets you interact with the currently playing song. You can:
Start Radio – Play other songs by the same artist or with a similar sound.
Add to liked songs – Add the song to your favourites.
Add to queue – Queue the selected song to play.
Add to playlist – Add the song to a playlist. You will be given a list of your playlists to choose from.
Copy song link – Copy a link to the song so you can share it with a friend in an email
Follow / Add – If you are listening to an album, artist or podcast you can add it to your favourites
New Playlist – Create a new playlist. This will open a keyboard grid where you can give your playlist a name. Tap Create to finish.
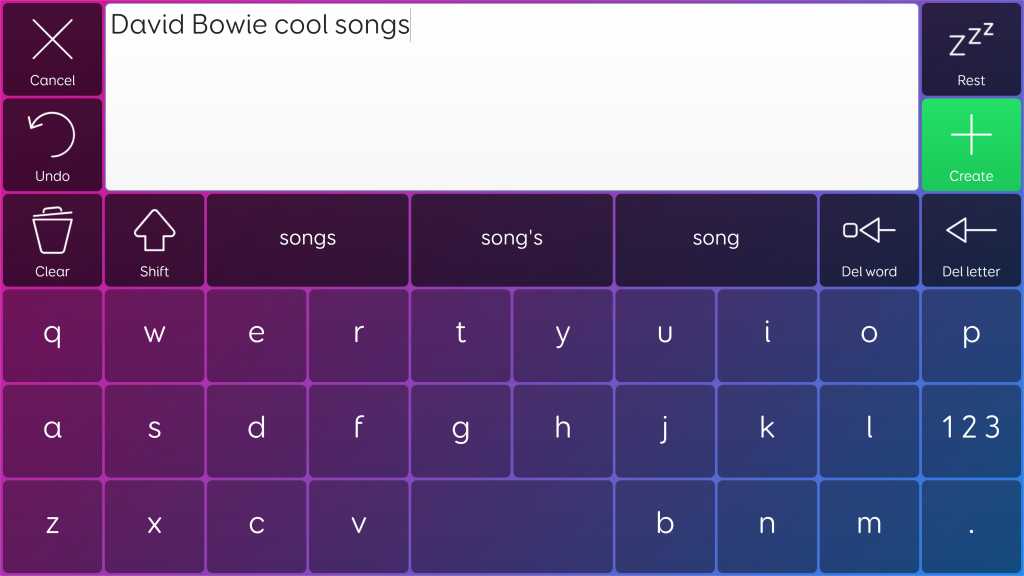
You will then be taken to the blank playlist with some recommended songs based on the playlist’s name. You can use the Song Menu to add more tracks to your playlist.
Now Playing – Takes you to the playlist or album the current track is playing from
Shuffle – Toggles the current playlist

Log In – Return to the Spotify Log in screen. Note this grid will not work if you are currently logged in
Log Out – Log Out of your current Spotify account. A confirmation screen will appear before you are logged out.
Grid Explorer – Return to Grid Explorer. This will stop Spotify playing unless you have sent your audio to another device or app
